Published on October 20th, 2013
How to properly Format/Reformat a hard drive for Mac OS
After that, you can use your external hard drive on both Mac and Windows machine. AOMEI Partition Assistant is such a great simple tool for formatting external hard drive for Mac and Windows. Besides, you can use it to manage your hard drive partitions such as resize partition, delete partition, split partition, merge partitions, etc. Dec 29, 2015 These will format the drive in OS X's HFS+ filetype so it will be compatible with Time Machine. Click Erase and OS X will format the drive. With the drive selected in Disk Utility, click.
Mar 15, 2018 To format the drive in Windows, right-click it in the File Explorer window and select “Format.” Choose the “exFAT” file system in the list and click “Start.” Remember, this will erase all the files on the drive! Be absolutely sure you have your files off the drive and that you’ve selected the correct drive you want to format! May 25, 2020 After that, you can use your external hard drive on both Mac and Windows machine. AOMEI Partition Assistant is such a great simple tool for formatting external hard drive for Mac and Windows. Besides, you can use it to manage your hard drive partitions such as resize partition, delete partition, split partition, merge partitions, etc.
A hard drive or hard disk can be used in any type of computer, whether for PC (Windows) or for Mac. Before you can use it though, you need to properly format or reformat a hard drive so that it will become compatible or readable with the Operating System that you are using. In this guide I will show you how you can properly format/reformat a hard drive for Mac OS. Formatting a hard drive for Windows will be discussed in another article.
Formatting and Reformatting a hard drive or hard disk is an easy task (if you know how). But it is also dangerous as it can result in loosing data or corrupting the drive when it is not done properly.
Before I proceed, I will be explaining some few things regarding formatting a hard drive. But if you want to know the instructions in formatting and reformatting a hard drive, just scroll down to the instructions below.
How Do I Format My Hard Drive For Mac File
First, why do we need to format and/or reformat a hard drive. I will name some reasons, common reasons why we need to do this.
1. Some hard drives are already pre-formatted for a certain platform or system, like when you buy it out of the box it’s already formatted for Mac or Windows. But when it is not, we need to format the drive.
2. Hard drives are formatted so that a particular platform or operating system will be able to read and recognize the drive, whether it is an internal drive or external drive.
3. Hard drives are reformatted because sometimes we need to do clean up and we just want to wipe everything out that is written in the drive.
4. Formatting/Reformatting a drive can also remove soft bad sectors. But not necessarily always. Sometimes when a drive has a physical bad sector, reformatting it could spread the damage.
5. We reformat a hard drive if we are switching from one platform to another (Windows to Mac and vice verse)
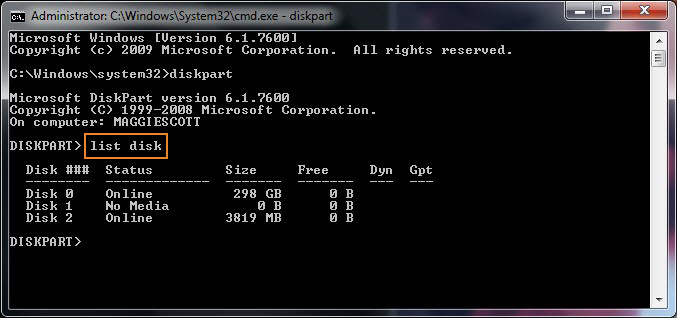
Back to the main topic, below is a step by step instruction on how to Format/Reformat a hard drive for Mac OS.
Warning: FORMATTING and REFORMATTING A DRIVE ERASES EVERYTHING. Proceed with caution. Do backup your files first.
Formatting/Reformatting a hard drive for a Mac
1. Open Disk Utility by clicking Finder -> Applications -> Utilities and finally click Disk Utility.
2. Choose the hard drive that you want to format or reformat. Make sure that it is the correct hard drive!
3. Go to the Partition Tab
4. Click the Current Volume Scheme drop down menu and choose One (1) partition.
5. Click Options, and from the Partition Scheme provided choose “GUID Partition Table” radio button or “Apple Partition Map” radio button.
6. Then click OK. Then key-in in the other options like Volume Name, Format and Size.
In this juncture, in the Format option, choose Mac OS for Mac OS X. Or MS-DOS File System otherwise.
7. Click Apply and the Partition Disk screen will open.
8. Click Partition. During this time the drive or volume will dismount and it will be partitioned and formatted. DO NOT TURN OFF OR RESTART your computer during this time!
Time Machine may pop up asking you to use the newly formatted drive for backups. Just cancel it to proceed.
9. After that, just exit Disk Utility and your done!
Hope this “format/reformat a hard drive for Mac” guide helped!
Below are some recommended Internal Hard drive and External Hard Drives that you might like. All of them are best sellers.
Currently Best Selling Internal Hard Drives
1. WD Blue 1 TB Desktop Hard Drive: 3.5 Inch, 7200 RPM, SATA 6 Gb/s, 64 MB Cache – WD10EZEX
2. WD Red 3 TB NAS Hard Drive: 3.5 Inch, SATA III, 64 MB Cache – WD30EFRX
3. Western Digital WD1002FAEX Caviar Black 1 TB SATA III 7200 RPM 64 MB Cache Internal Desktop 3.5″ Hard Drive
4. Seagate Barracuda 3 TB HDD SATA 6 Gb/s NCQ 64MB Cache 7200 RPM 3.5-Inch Internal Bare Drive ST3000DM001
5. Western Digital 4 TB WD Green SATA III 5400 RPM 64 MB Cache Bulk/OEM Desktop Hard Drive WD40EZRX
Currently Best Selling External Hard Drives
1. WD My Passport Ultra Portable External Hard Drive USB 3.0 with Auto and Cloud Backup
2. WD My Cloud Personal Cloud Storage
3. WD My Passport Portable External Hard Drive Storage USB 3.0
4. WD My Passport for Mac Portable External Hard Drive Storage USB 3.0
5. Seagate Backup Plus USB 3.0 Desktop External Hard Drive
Related posts:
by Shirly Chen, updated on 2020-08-28 to Mac Data Wipe
If you want to format hard drive partition or system volume on Mac, you are at the right place. In this article, we will introduce easy-to-use tools to help Mac users to format Mac hard drive partition or Mac volume. However, before format your Mac hard drive partition or volume, please back up your data to iCloud or a secondary hard disk drive. And please note that you can’t format the hard drive partition in which the macOS or OS X is installed. Now, let’s begin the process to format Mac hard drive partition.
Part 1: Format hard drive on Mac with MacClean360
Download MacClean360

Format hard disk and device on Mac
MacClean360 is an all-in-one Mac cleaner and manager. It offers a tool named “Disk Manager”. This tool can help you easily and quickly format hard drive or external device on Mac. But, the formatted data can be recovered by Mac data recovery software. However, if you want to quickly and securely format a hard drive on Mac, MacClean360 is your best choice.
Part 2: Use disk utility to format Mac hard drive partition or volume
Disk Utility is a built-in application in Mac OS or OS X. It allows Mac users to easily format hard drive partition or volume. You have no experience in formatting hard drive partition on Mac? Don’t worry, it is super easy and quick. Just launch Disk Utility on your Mac, then you will see all the hard drives and external devices on your Mac. Select the target hard drive partition and click 'Erase'. Disk Utility will quickly format selected the Mac hard drive partition.
Once the formatting process is finished, the Mac hard drive partition is properly formatted. But the data removed from the formatted Mac hard drive partition is still can be recovered. Mac data recovery software can easily recover the data that is erased by Disk Utility. If you want to permanently erase the data during the formatting process, you can try another way to format the Mac hard drive partition. The solution bellow can help you format Mac hard drive partition and permanently erase the data on the formatted Mac hard drive partition.
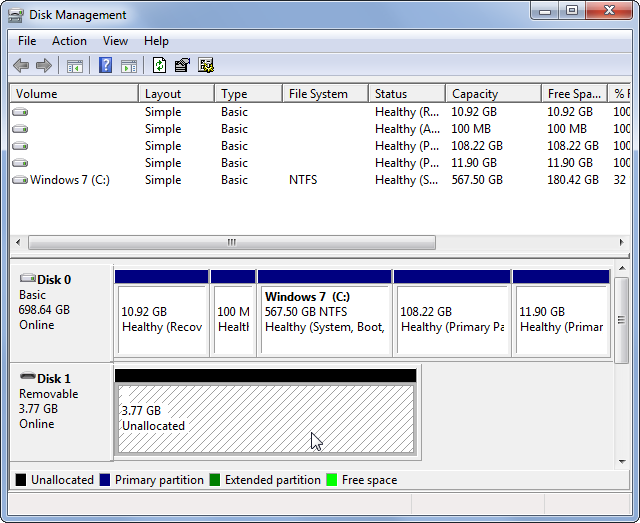
Part 3: Format Mac hard drive partition with data eraser
Mac data eraser – DoYourData Super Eraser for Mac can easily format Mac hard drive partition and erase all data permanently on the hard drive partition. During the formatting process, it will format the Mac hard drive partition first, then overwrite the disk space with blank data. Once the formatting process gets finished, the data on the formatted Mac hard drive partition is lost forever, just like you have reset the Mac hard drive partition to factory status. Download DoYourData Super Eraser for Mac here:
This Mac disk formatting software is pretty simple to use. Run it on your Mac, choose this mode 'Wipe Hard Drive'. Select the partition you want to format and click on 'Wipe Now' button.
This tool will quickly format the selected Mac hard drive partition and permanently erase all data information on the hard drive partition.
It is strongly recommended to format the Mac hard drive partition with DoYourData Super Eraser for Mac if you are going to sell or lend your Mac computer. Permanently destroy sensitive data, leave no room for data recovery. Both of the two Mac disk formatting tools are 100% safe, will not affect the service life of your hard drive. We recommend you to use DoYourData Super Eraser for Mac to format your Mac hard drive partition before you dispose your Mac or hard drive.
Other tools offered by DoYourData Super Eraser for Mac
Disk Manager - this tool can help you quickly format hard drive or external device on Mac. It also can help you rename hard drive or eject external device in safe mode.
Erase Files - selectively and permanently erase files from HDD, SSD, USB flash drive, memory card, digital camera.
Wipe Free Space - securely wipe free disk space of a hard drive to quickly and permanently erase deleted data on this hard drive without affecting the existing data.
DoYourData Super Eraser for Mac also can help you uninstall unwanted applications on Mac, and clean up internet browsers’ cookies, password, histories, etc. Download it here:
Related Articles
Permanently and securely erase data from hard drive or external storage device under Mac OS with certified data erasure methods.
Format To Mac Os Extended
Hot Articles


