- Putting A Password On A Folder
- Lock Folder On Mac
- How To Create A Password Protected Folder
- Password For Folder Mac
- Password Protect Folder Mac Without Disk Utility
- Add Password To Folder In Windows 10
We all have secrets. Some of us keep those secrets on our Macs – but how do you keep prying eyes away from those secrets? Locking your Mac with a password can help. But what if you use a shared or Family computer? What if you need to share a file with someone, but don’t want it falling into the wrong hands?
With the document open, do one of the following: Change a password: Choose File Change Password (from the File menu at the top of your screen).Enter the requested information, then click Change Password. A document can have only one password, so if you change the password when you share the document, that becomes the document’s only password. There is an extra method on Mac to create a password for folders. To protect Apps on Mac you have to download a small tool. Indeed, the tool is a secure platform to protect your individual Apps on Mac. Still, there isn’t any internal solution for protecting Apps on Mac. Again it called third-party App to install and protect your Mac Apps.
Fortunately, Apple has provided a way to password protect certain files and folders no matter what your situation might be. Here’s how it’s done.
Putting A Password On A Folder
How To Password Protect a Folder
- Fire up Disk Utility
- From the File menu, select New, and then select Disk Image from Folder…
- Select which folder you would like to protect. choose a folder to protect
- Choose the “AES-128″ encryption option (or 256-bit for extra security), and press Save
- Enter your desired new password twice – make sure you don’t forget it!
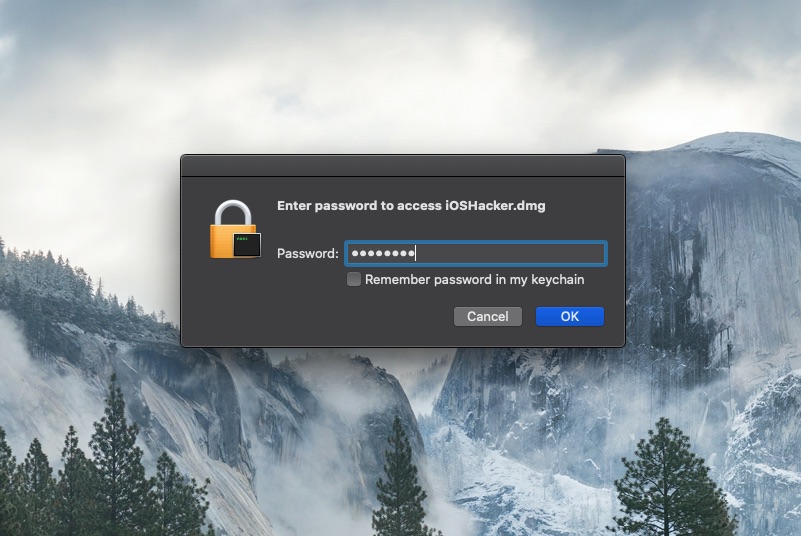
Lock Folder On Mac
If the files you want to protect aren’t all in one certain folder, or if you want to add more files and folders over time, then instead of selecting “Disk Image from Folder…” in step 2, select Blank Disk Image… Then, set a size limit for how large the protected disk image can be. Name your disk image, choose 128 or 256-bit encryption, and you’re done!
For added security, uncheck the “add password to keychain” box. Also, remember to eject the disk image as soon as you are done with it – otherwise others will be able to access your newly-protected files!
To protect documents, pictures, and any other files containing sensitive data from unauthorized access, you can lock or password protect a Mac folder. We’ll explain how this works with the help of our step-by-step guide including helpful screenshots.

A step-by-step guide for how to lock a folder on a Mac.
To password protect a Mac folder, you must first create an image of that folder and then protect it with a password.
The image referred to in this context is an Apple Disk Image file not a screenshot. This file behaves like a volume or a device connected to the Mac and can be recognized by its .dmg extension.
The following steps are required to lock a folder in macOS:
Step 1: First, create a folder (on your desktop or anywhere else on your Mac) that contains all the files you want to lock.
Step 2: Open the Disk Utility app. The fastest way to do this is to search for “Disk Utility” in Spotlight Search:
Finally, press the Enter key to open the program.
Step 3: Select “File” from the upper menu bar, followed by “New Image” and finally “Image from Folder..”. Using the right Mac shortcut will help you to perform this action a bit faster.
Step 4: In the window that opens, select the required folder:
Step 5: A window will open which allows you to enter the new file name, add tags (optional), and choose where you want to save it. The most important part of this step is to choose which level of encryption you want. Select 256-bit AES encryption. This is currently the most secure method - not only for locking a Mac folder. It doesn’t take much longer than 128-bit AES encryption.
Step 6: Another window will open in which you can set a password for the folder or image file.

To password protect a Mac folder, choose a secure password that is at least eight characters long and contains a combination of lowercase and uppercase letters, numbers, and special characters. Avoid usingwords or datesthat can easily be associated with you - such as your last name, a date of birth, or zip code.
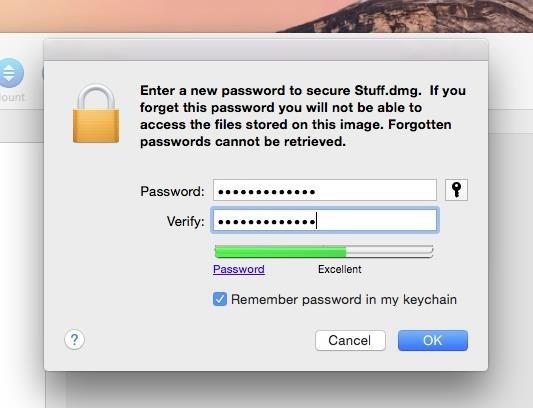
Step 7: Confirm your password by clicking “Choose” and then “Save” in to create your password-protected folder using the Disk Utility.
AceMoney is a great Quicken or Microsoft Money alternative financial application for Mac. The app makes it easy to manage multiple accounts of different types, create and manage budgets, juggle finances in multiple currencies, track spending habits, record. Using AceMoney, personal finance software for Mac OS X or Windows, to organize your personal finances is quick and easy. All the features expected from home budget or even small-business accounting software are supported. Acemoney for mac. AceMoney includes an online tutorial if needed, although the program's Help file should answer most questions. While AceMoney worked fine, we like to have total confidence that our data is secure.
How To Create A Password Protected Folder

Step 8: Once the process is complete, you can confirm by clicking on “Done”. The password protected folder can now be found where you chose to save it.
Password For Folder Mac
Important! After you’ve completed these steps, delete the original folder because it is not locked. Your files will still be in the password protected folder.
Working with a password protected Mac folder
Password Protect Folder Mac Without Disk Utility
To access the data in your newly created locked folder, double click on it and enter the password.
Add Password To Folder In Windows 10
If you no longer need the password protected folder, be sure to eject the .dmg file. Otherwise the data can be retrieved without a password. Ejecting the file is easy: just drag it to the trash bin.
