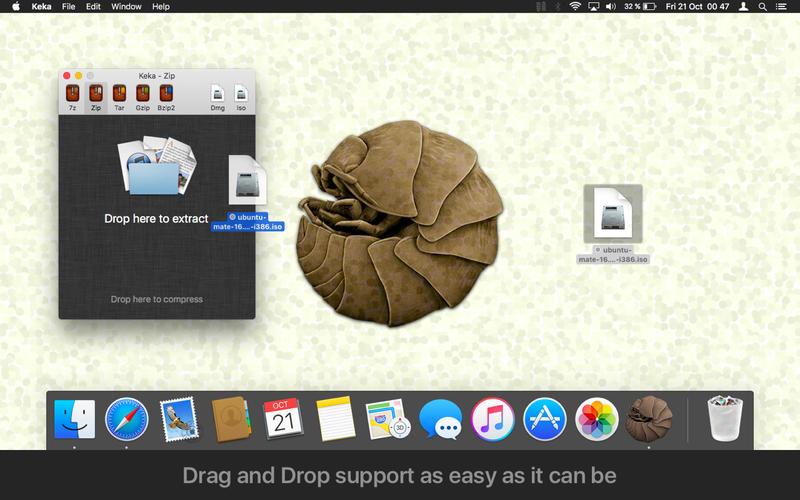Whilst there are many ways to burn a disk image on a Mac, here is how to create an ISO image from a Mac using the command line.
Reader Forrest Bourke seems lost in the woods in regard to making disk images compatible with Windows. He writes: How do I make an ISO image? Create a folder of the stuff you want to put in the image. In this video the tutor shows how to make an ISO image file on a Mac. He shows what the requirements are to get started. He points to the disk utility program from where he points to the option where we can open a disk image from a folder. Now he selects the folder to which he wants to save the image. Now he guides us through the rest of the settings on how to prepare the image.
Step 1
Insert the DVD or CD in to your drive
Step 2
Open Disk Utility (Click on Launchpad and type in Disk Utility)
Step 3
Click on the CD/DVD drive and make note of the Device. In this example below it is disk1
Step 4
Open a Terminal Window
Step 5
Type in the following command:
diskutil unmount /dev/disk1 (replace disk1 with whatever your DVD drive is called from Step 3)
Step 6
Type in the following command:
dd if=/dev/disk1 of=DiscImage01.iso
Once finished it will show you something like this:
1637286+0 records in
1637286+0 records out
838290432 bytes transferred in 329.155089 secs (2546795 bytes/sec)
Step 7
Type in the following command:
diskutil eject /dev/disk1
Step 8

Check the directory you were in when you issued the commands. It will usually be your home directory by default. You will find an ISO named DiskImage01.iso
In this article, I will show you how to create macOS Big Sur ISO image file. macOS Big Sur ISO is for Installing macOS Big Sur on VMware or Virtualbox. We have already created a step by step guide on how to install macOS Big Sur on VirtualBox and VMware. You need to be on a real Mac (aka Macintosh) or have macOS installed as VM.

If you don’t have a Macintosh then I recommended use the following guide and install macOS Catalina on VMware.
Steps to Create macOS Big Sur ISO File
- Download macOS Big Sur From Apple
- Create & Mount an empty Disk Image using hdiutil
- Use the Createinstallmedia command to make the disk image bootable with macOS
- Unmount the Disk Image
- Covert the Disk Image to ISO image
#1.1. There are 2-ways to download macOS Big Sur from Apple. If you have a developer account then visit developer.apple.com. Click on Discover > macOS > Download. Sign in with your developer account then scroll down and click the Install Profile button for macOS Big Sur Beta install. if you don’t a developer account then download macOS Beta profile from betaprofiles.com.
Download macOS Beta Access Utility
#1.2. After downloading the macOS Beta Access Utility.dmg open it. When the access utility window opens, Right-click on macOS Beta AccessUtility.pkg then click Open > Continue > Agree > Install > Enter your Password > Install software > Close.
- Open macOS Beta Access Utility
- Install macOS Beta Access Utility
Create Iso Image From Cd Mac Os X

#1.3. Finally, the Software Update window will open then you can start to download the macOS Big Sur directly from Apple’s server. So click Upgrade Now and wait for the download process to finish. It may take 10-20 minutes depending on your internet speed.
- Download macOS Big Sur
- Downloading macOS Big Sur
#1.4. When the download of macOS Big Sur is finished, make sure to quit the installer by click on Install macOS Big Sur Beta > Quit Install macOS or pressing Command + Q.
#2.1. Once macOS is downloaded then Open Terminal and type the following command to create an empty disk image. Type your password when prompted.
#2.2. Next, Mount the disk image to /Volumes/BigSur.
#3. Now will use the Createinstallmedia command to make the disk image bootable with macOS Big Sur.
Create Iso Image From Folder Mac
#4. Unmount the Disk Image which is formatted from BigSur to Install macOS Beta and bootable with macOS Big Sur ISO image.
#5 Covert and rename the Disk Image to ISO
Note: running the rm -rf commands will do the cleanup and remove all the unnecessary file (disk image) from the /tmp folder. Although if you don’t do it then it will be automatically be removed after a while.
Creating Iso Image For Machine Learning
After running all the commands properly you should end up with a macOS Big Sur ISO image file on your Desktop.
Mac Create Iso Image
Summary
That’s all about how to install create macOS Big Sur ISO image file. We covered the following:
Iso Image Mac Os
- Download macOS Big Sur From Apple
- Create & Mount an empty Disk Image using hdiutil
- Use the Createinstallmedia command to make the disk image bootable with macOS
- Unmount the Disk Image
- Covert the Disk Image to ISO image
Mac Iso Image Download
If I left out something and didn’t mention please let me know by commenting down below this post. We have lots of new posts related to macOS Big Sur so stay up to date with us.