Understanding batteries in Mac notebooks
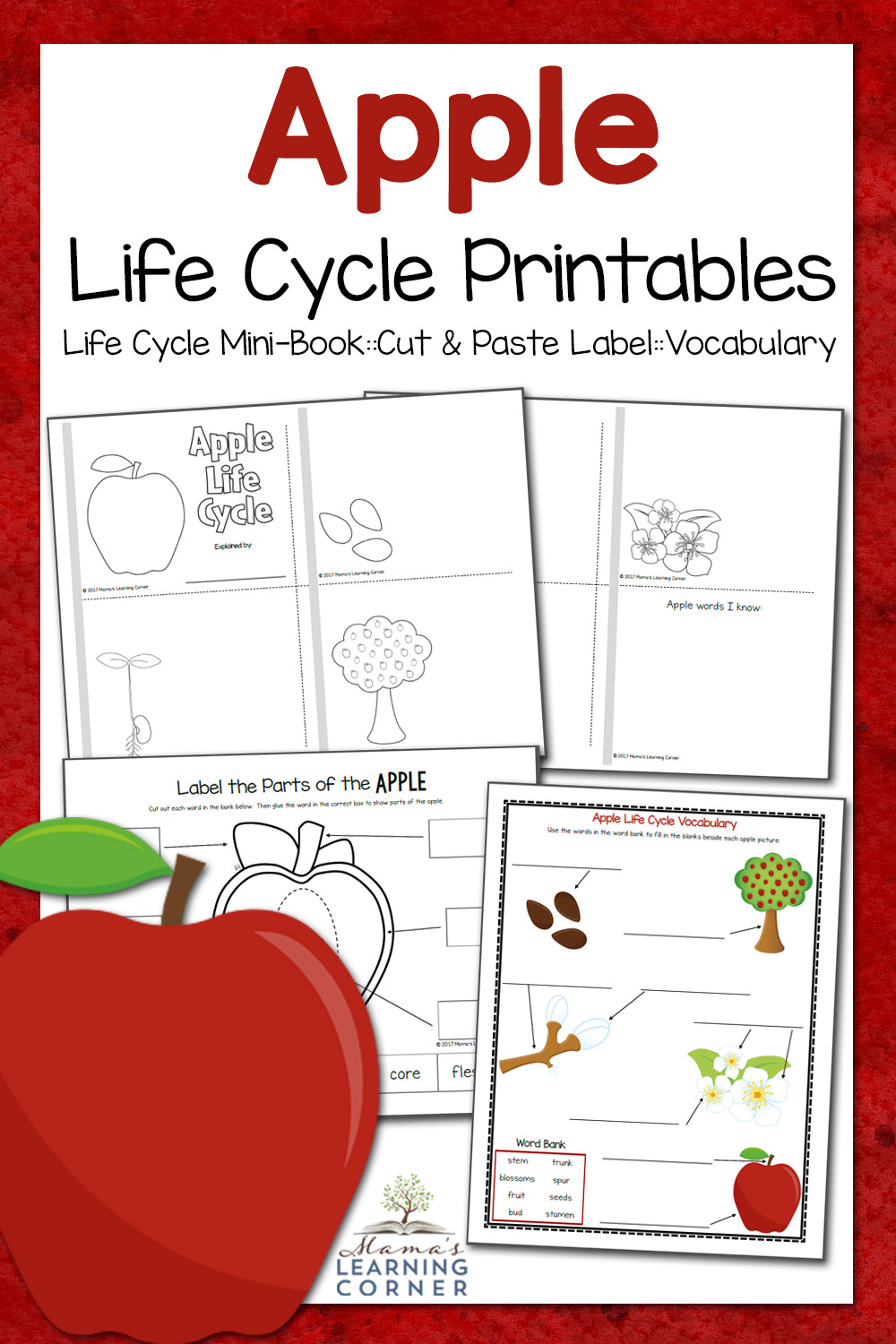
Optimizing battery life
Troubleshooting batteries
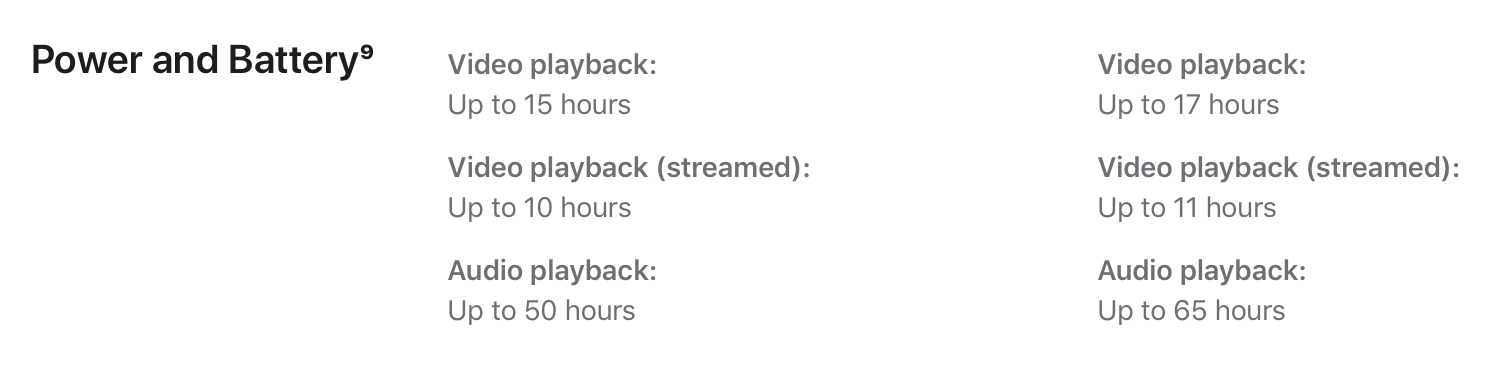
Comic Life 3.5.17 for Mac can be downloaded from our software library for free. The actual developer of this software for Mac is plasq. Our built-in antivirus checked this Mac download and rated it as virus free. The bundle id for this application is com.plasq.ComicLife. The size of the latest downloadable setup file is 72.4 MB. Life is Strange is an absolutely breathtaking and amazing story that is worth every single cent of its asking price. It brings an amazingly detailed and immersive world to the Mac and the porting is flawless. No visible problems have been encountered during the playthroughs at all and the Mac port is at or near perfect of the game.
Understanding batteries in Mac notebooks
MacBook, MacBook Air, and MacBook Pro computers come with lithium polymer batteries to provide maximum battery life in a compact space. To understand battery technology and battery life, it's good to know common battery terminology:
- Cycle count: Batteries are expected to function for a certain number of cycles. This number represents the sum of total and partial discharge cycles throughout the life of the battery. You can see the cycle count limit for your computer by reviewing Determining battery cycle count for Mac notebooks.
- Full charge capacity: Measured in mAH (milliampere-hours), this refers to the amount of power the battery is capable of containing, less the energy required to shut down the device. This number lowers as the battery becomes depleted with usage and age.
- Remaining charge capacity: This number represents the current amount of power left in the battery as measured in mAh (milliampere-hours). Using the computer when not connected to AC power will cause this number to lower as power is depleted from the battery.
- Consumed / depleted: Consumable parts are those that deplete over time as their internal components are used. Batteries, due to their chemical components, are considered consumables, and over time they lose their ability to hold a charge. If the cycle count on a battery exceeds its expected limit, the battery is considered consumed.
- Defective: Batteries are considered defective when they stop working due to a defect in materials or workmanship, or due to a manufacturing defect. Defective batteries are covered under Apple's one-year limited warranty and extended-service contracts.
- Load: The amount of activity being performed by a task or tasks. Certain power-intensive processes place a heavier load on the battery and result in a much-reduced runtime per charge.
Setting up your Mac for the first time
When you set up your Mac for the first time, some activities—like setting up Mail and Photos, downloading your files from iCloud, and indexing your files with Spotlight—can use more power than your Mac requires in general use.
If you have a large amount of data to transfer over Wi-Fi, it might take a few days for your Mac to finish its setup process. It's best to keep your computer connected to a power source during this time. Once setup is complete, the battery life will begin to reflect the regular activities you perform on your Mac.
The battery status menu
Your primary resource for viewing battery status is the battery status menu. It shows you how much charge your battery has and whether it's currently charging. This menu is at the right side of the menu bar:
The battery status menu also tells you if your display or any apps are using significant energy. Click Display Brightness if it's listed under Using Significant Energy, and your display dims to 75% brightness. Also consider closing any apps that are listed to save battery power.
To see the health of your battery, hold the Option key and click the battery icon in the menu bar to reveal the battery status menu. You'll see one of the following status indicators:
- Normal: The battery is functioning normally.
- Service Recommended: The battery's ability to hold charge is less than when it was new or it isn't functioning normally. You can safely continue to use your Mac but you should take it to an Apple Store or Apple-authorized service provider to get your battery evaluated.
In earlier versions of macOS, the battery status might display Replace Soon, Replace Now, or Service Battery if your battery holds less of a charge than when it was new or needs to be serviced. If the battery's lowered charging capacity is affecting your experience, get your battery evaluated at an Apple Store or Apple-authorized service provider.
While some third-party apps report on battery health conditions, the data reported by these apps may be inaccurate and isn't a conclusive indication of actual diminished system run time. It's best to rely on the information reported in the battery health menu, described above.

Optimizing battery life
Your notebook battery life depends on your computer's configuration and how you're using the computer. Here are some settings and steps you can take to get the most from your MacBook, MacBook Air, or MacBook Pro battery.
Check Energy Saver settings
The Energy Saver pane in System Preferences has options to help improve the battery life on your Mac notebook when it's idle. For instance, setting your display to sleep when idle temporarily turns off the backlight and significantly improves the battery life.
Deselecting 'Enable Power Nap while on battery power' can also extend your battery's charge.
On Mac notebook computers introduced in 2016 or later, the display brightness adjusts to 75% when you unplug the computer from power if you have 'Slightly dim the display while on battery power' enabled.
The example above is from macOS Catalina. Some features such as Automatic graphic switching and Power Nap aren't available on all Mac notebooks or versions of macOS.
Adjust keyboard and display brightness
Your Mac notebook's built-in keyboard has settings that can help automatically conserve battery power:
- To allow your keyboard's backlight to automatically dim or brighten, choose Apple menu > System Preferences, select Keyboard, then select 'Adjust keyboard brightness in low light'.
- In the Keyboard section of System Preferences, you can also allow your keyboard's backlight to turn off after a period of inactivity.
You can use the F5 and F6 keys to manually adjust your keyboard's brightness, setting it as low as possible while still allowing you to see the keys.
Your display's brightness has a major effect on battery life, and allowing your display to automatically adjust can significantly help to conserve power. Choose Apple menu > System Preferences, and then select Displays. Enable 'Automatically adjust brightness' to allow your display to dim or brighten based on your surrounding's light levels.
To manually adjust your display's brightness to a comfortable level, use the F1 and F2 keys.
MacBook Pro with Touch Bar
If your Mac has a Touch Bar, you can quickly adjust your display brightness by tapping in the Control Strip on the right side of the Touch Bar. To access the keyboard brightness buttons, tap in the Control Strip:
The Control Strip expands, and you can tap to adjust your display's brightness, and tap to adjust keyboard brightness:
Check graphics settings
MacBook Pro 15-inch and 16-inch notebooks commonly include two graphics processors, or GPUs. You might see them documented as a discrete GPU and an integrated GPU. The discrete GPU generally provides substantial performance at the expense of high power draw. The integrated GPU allows for optimal battery life, but in most cases doesn't have the performance of a discrete GPU.
For optimal battery life on your MacBook Pro, use automatic graphics switching.
Turn off features and technologies that use power
Mac notebooks have a number of integrated technologies which can have a significant effect on battery power.
Adobe InDesign CS6 software gives you pixel-perfect control over design and typography so you can create elegant and engaging page layouts for print or digital media. New tools help you efficiently adapt layouts for multiple page sizes, screen sizes, or orientations. Searching for an InDesign CS6 download link? Adobe InDesign is a software developed by Adobe Systems for layout and design of brochures, booklets, magazines, newspapers, books and other products intended for printing. In this article, I will go over the primary features of the Adobe InDesign CS6 version and provide download links for Mac and Windows. Download adobe indesign cs6 for mac for free. Design & Photo downloads - Adobe InDesign CS6 by Adobe Systems Inc. And many more programs are available for instant and free download. Indesign 6 for mac.
- If you don't need Wi-Fi or Bluetooth, you can turn off Wi-Fi or Bluetooth from their menu bar icons or in System Preferences. This will help save power.
- External USB, SD card, and Thunderbolt devices connected to your notebook can also draw power and should be disconnected for optimal battery performance.
Troubleshooting batteries
A great place to start when troubleshooting battery issues is the built-in diagnostics that are available on your Mac notebook. Learn how to use Apple Diagnostics on your Mac.
If Apple Diagnostics tells you that your battery requires service and cites reference code PPT004, you should confirm this issue by running Apple Diagnostics over the Internet, which uses the latest diagnostic information. To do this, turn off your Mac by choosing Shut Down from the Apple menu . Then press the power button to turn on your Mac. Immediately press and hold Option-D until Apple Diagnostics begins.
If running Apple Diagnostics over the Internet confirms the issue, contact Apple or take your computer to an Apple Authorized Service Provider or Apple Retail Store. They'll tell you which service and support options are available.
If you don't find any issues with Apple Diagnostics read on for more information about troubleshooting your battery.

My battery runtime is low
- If you recently set up your Mac, wait until your Mac is finished with initial setup. When you use your Mac for the first time, activities like setting up Mail and Photos, migrating your iCloud content, and indexing your files with Spotlight use more power than your Mac requires in general use. If you have a large amount of data to transfer, it can take several days before your battery life returns to average daily use.
- Identify what the battery life should be for the product you're using. The Tech Specs site provides Apple's battery life expectations for battery usage. The specifics for wireless web usage and standby time are included in the Tech Specs article for each product.
- Learn how to minimize common causes of battery drain:
- Optimize your battery life using the Optimizing Battery Life section earlier in this article.
- Learn how apps can affect Mac battery performance. Some applications—such as web browsers, video editing software, and video games—require more power based on how you're using them. Check regularly for updates to your software—it's important to use the latest versions available.
- Configure automated backup and sync software to run only when your computer is connected to a power source or to pause when your battery level drops below a certain percentage.
- Check Activity Monitor for any malfunctioning software processes, especially after installing software updates or a new operating system. Installing updates is important to ensure optimal performance for all applications.
- If you still have battery issues after optimizing your computer's performance and checking for malfunctioning software processes, test in safe mode. Safe mode limits the active items on the system and allows testing in a more minimal environment. If the battery life is better in safe mode, you might need to do further software isolation for the items disabled by safe mode to determine what the power draw is while not operating in safe mode.
My battery isn't charging
Confirm the correct wattage AC adapter for your computer. A power adapter rated for a lower wattage than is required for the system might not reliably charge the computer. If you're not sure which power adapter to use with your computer, learn how to find the right power adapter and cord for your Mac notebook.
For more help, learn what to do if your USB-C power adapter isn't charging your Mac notebook. If issues persist, reset the SMC.
My battery won't charge to 100%
Occasionally, the battery might not show a full charge (100%) in macOS, even after the power adapter has been connected for an extended period of time. The battery might appear to stop charging between 93 percent and 99 percent. This behavior is normal and will help to prolong the overall life of the battery.
My battery isn't recognized
If the battery in your MacBook, MacBook Air, or MacBook Pro is fully drained of power, the battery will put itself into a low power state to preserve its ability to charge in the future.
Connect your Mac notebook to AC power and allow it to charge for at least five minutes. If the 'connect to power' screen persists after charging for five minutes, reset the SMC.
The low battery warning doesn't display
If you don't receive a warning when your battery has a low charge, generally reported at or under 15%, it might be because the battery menu bar icon is disabled. Follow these steps to enable the battery status menu item:
- Open System Preferences.
- Click Energy Saver.
- Select the 'Show battery status in menu bar' check box to display the battery status menu item.
Portables using OS X Mavericks v10.9 or later display the low battery warning when the battery has approximately 10 minutes of power remaining. Earlier versions of OS X report it at 15% or less.
Servicing the battery in your Mac notebook
MacBook, MacBook Air, and MacBook Pro computers with built-in batteries should only have their batteries replaced by an Apple Authorized Service Provider or Apple Retail Store. Attempting to replace a built-in battery yourself could damage your equipment, and such damage is not covered by warranty.
Most older Mac notebooks have removable batteries that you can replace yourself. Contact an Apple Authorized Service Provider or Apple Retail Store for assistance servicing a removable battery.
Battery warranty information
Your Apple One Year Limited Warranty includes replacement coverage for a defective battery. If you purchased an AppleCare Protection Plan for your Mac notebook, Apple will replace the notebook battery at no charge if it retains less than 80 percent of its original capacity. If you don't have coverage, you can have the battery replaced for a fee.
Learn more
Learn more about the batteries used in Apple products.
About battery cycles
When you use your Mac notebook, its battery goes through charge cycles. A charge cycle happens when you use all of the battery’s power—but that doesn’t necessarily mean a single charge.
For example, you could use half of your notebook's charge in one day, and then recharge it fully. If you did the same thing the next day, it would count as one charge cycle, not two. In this way, it might take several days to complete a cycle.
Batteries have a limited amount of charge cycles before their performance is expected to diminish. Once the cycle count is reached, a replacement battery is recommended to maintain performance. You can use your battery after it reaches its maximum cycle count, but you might notice a reduction in your battery life.
Knowing how many charge cycles your battery has and how many are left can help you determine when a battery replacement is required. For best performance, replace your battery when you reach its maximum cycle count.
Follow these steps to access information about your Mac notebook battery, including its cycle count:
- Hold the Option key and click the Apple menu. Choose System Information.
- Under the Hardware section of the System Information window, select Power. The current cycle count is listed under the Battery Information section.
Identify your computer
Cycle count limits vary between Mac models. For help identifying your Mac notebook, use the Tech Specs page or these articles:
Cycle count limits
Use the table below to see the cycle count limit for your computer's battery. The battery is considered consumed once it reaches the limit.
| Computer | Maximum Cycle Count |
| MacBook | |
| MacBook (Retina, 12-inch, 2017) MacBook (Retina, 12-inch, Early 2016) MacBook (Retina, 12-inch, Early 2015) MacBook (13-inch, Mid 2010) MacBook (13-inch, Late 2009) | 1000 |
| MacBook (13-inch Aluminum, Late 2008) | 500 |
| MacBook (Mid 2009) MacBook (Early 2009) MacBook (Late 2008) MacBook (Early 2008) MacBook (Late 2007) MacBook (Mid 2007) MacBook (Late 2006) MacBook (13-inch) | 300 |
| MacBook Pro | |
| MacBook Pro (13-inch, 2020, Two Thunderbolt 3 ports) MacBook Pro (13-inch, 2020, Four Thunderbolt 3 ports) MacBook Pro (16-inch, 2019) MacBook Pro (15-inch, 2019) MacBook Pro (13-inch, 2019, Four Thunderbolt 3 ports) MacBook Pro (13-inch, 2019, Two Thunderbolt 3 ports) MacBook Pro (15-inch, 2018) MacBook Pro (13-inch, 2018, Four Thunderbolt 3 ports) MacBook Pro (15-inch, 2017) MacBook Pro (13-inch, 2017, Four Thunderbolt 3 ports) MacBook Pro (13-inch, 2017, Two Thunderbolt 3 ports) MacBook Pro (15-inch, 2016) MacBook Pro (13-inch, 2016, Four Thunderbolt 3 ports) MacBook Pro (13-inch, 2016, Two Thunderbolt 3 ports) MacBook Pro (Retina, 13-inch, Early 2015) MacBook Pro (Retina, 13-inch, Mid 2014) MacBook Pro (Retina, 13-inch, Late 2013) MacBook Pro (Retina, 13-inch, Early 2013) MacBook Pro (Retina, 13-inch, Late 2012) MacBook Pro (13-inch, Mid 2012) MacBook Pro (13-inch, Late 2011) MacBook Pro (13-inch, Early 2011) MacBook Pro (13-inch, Mid 2010) MacBook Pro (13-inch, Mid 2009) MacBook Pro (Retina, 15-inch, Mid 2015) MacBook Pro (Retina, 15-inch, Mid 2014) MacBook Pro (Retina, 15-inch, Late 2013) MacBook Pro (Retina, 15-inch, Early 2013) MacBook Pro (Retina, Mid 2012) MacBook Pro (15-inch, Mid 2012) MacBook Pro (15-inch, Late 2011) MacBook Pro (15-inch, Early 2011) MacBook Pro (15-inch, Mid 2010) MacBook Pro (15-inch, 2.53 GHz, Mid 2009) MacBook Pro (15-inch Mid 2009) MacBook Pro (17-inch, Late 2011) MacBook Pro (17-inch, Early 2011) MacBook Pro (17-inch, Mid 2010) MacBook Pro (17-inch, Mid 2009) MacBook Pro (17-inch, Early 2009) | 1000 |
| MacBook Pro (15-inch Late 2008) | 500 |
| MacBook Pro (15-inch, Early 2008) MacBook Pro (15-inch, 2.4/2.2GHz) MacBook Pro (15-inch, Core 2 Duo) MacBook Pro (15-inch Glossy) MacBook Pro (15-inch) MacBook Pro (17-inch, Late 2008) MacBook Pro (17-inch, Early 2008) MacBook Pro (17-inch, 2.4GHz) MacBook Pro (17-inch Core 2 Duo) MacBook Pro (17-inch) | 300 |
| MacBook Air | |
| MacBook Air (Retina, 13-inch, 2020) MacBook Air (Retina, 13-inch, 2019) MacBook Air (Retina, 13-inch, 2018) MacBook Air (13-inch, 2017) MacBook Air (11-inch, Early 2015) MacBook Air (11-inch, Early 2014) MacBook Air (11-inch, Mid 2013) MacBook Air (11-inch, Mid 2012) MacBook Air (11-inch, Mid 2011) MacBook Air (11-inch, Late 2010) MacBook Air (13-inch, Early 2015) MacBook Air (13-inch, Early 2014) MacBook Air (13-inch, Mid 2013) MacBook Air (13-inch, Mid 2012) MacBook Air (13-inch, Mid 2011) MacBook Air (13-inch, Late 2010) | 1000 |
| MacBook Air (Mid 2009) | 500 |
| MacBook Air (Late 2008) MacBook Air | 300 |
Life For Mac
Learn more
Game Of Life For Mac
Ubuntu for mac mini. See these resources for more information about the batteries in your Apple notebook.
