macOS Big Sur takes the most advanced operating system in the world to a whole new level of power and beauty, making your apps look better than ever on an all-new interface. New widget features and the new widget gallery help you deliver more value to your users. Adding intelligence to your apps with machine learning is even simpler and more extensive with new tools, models, training capabilities, and APIs. You can create more powerful Mac versions of your iPad apps with Mac Catalyst. And you can now easily bring your extensions to Safari — and to the App Store.
- Download Preview Application For Mac Free
- Preview Application For Mac
- Apple Preview App
- Where Is The Preview Application For Mac
- Preview Application For Mac
All-new Interface
macOS Big Sur brings a new design that’s been finely tuned for the powerful features that make a Mac a Mac. Core features, such as the menu bar and Dock, take advantage of the large Mac display, with translucent backings and spacious pull-down menus. The new Control Center, designed just for Mac, provides quick access to controls while keeping the menu bar clutter-free. Notification Center puts recent notifications and powerful new widgets together in a single view for at-a-glance information as you work. And a streamlined new design for apps features full-height sidebars and integrated toolbar buttons.
.The Microsoft Remote Desktop app is now available at and is the recommended version to download for a stable experience. This Preview version remains available for now to validate complex changes before broad availability so expect some potential issues. Create even more powerful Mac versions of your iPad apps. Apps built with Mac Catalyst now take on the new look of macOS Big Sur and help you better define the look and behavior of your apps. You can choose to turn off automatic scaling of iPad controls and layout, allowing you to precisely place every pixel on the screen. Mac preview app helps you to preview various files, therefore eliminating the need to open the file in its compatible app. But, are you aware that Mac preview app also works as photo editor as well? So, if you want to do the basic editing on photos that you are previewing, you can do that right in preview app, so you don’t have to use. Preview also provides an easy path to creating a JPEG from any app. Select Print/PDF/Open in Preview. Then, in Preview, select File/Export. You can set the DPI and a compression slider to control.
Widgets
Easily build widgets using the WidgetKit framework and the new widget API for SwiftUI. Widgets now come in multiple sizes, and users can visit the new widget gallery to search, preview sizes, and add them to Notification Center to access important details at a glance.
Safari Extensions
With support for the popular WebExtension API, it’s even easier to bring powerful extensions to Safari. Xcode 12 even includes a porting tool to streamline the process.
The new Extensions category on the Mac App Store showcases Safari extensions, with editorial spotlights and top charts to help users discover and download great extensions from the developer community.
Machine Learning
With macOS Big Sur, creating apps that leverage the power of machine learning is even easier and more extensive with additional tools in Core ML for model deployment, new models and training capabilities in Create ML, more APIs for vision and natural language, and improved resources for training on Mac and converting models to Core ML format.
Mac Catalyst
Create even more powerful Mac versions of your iPad apps. Apps built with Mac Catalyst now take on the new look of macOS Big Sur and help you better define the look and behavior of your apps. You can choose to turn off automatic scaling of iPad controls and layout, allowing you to precisely place every pixel on the screen. Provide full control of your app using just the keyboard, take advantage of the updated Photos picker, access more iOS frameworks, and more.
User privacy on the App Store.
Later this year, the Mac App Store will help users understand apps’ privacy practices. You’ll need to enter your privacy practice details into App Store Connect for display on your product page.
Universal App Quick Start Program
Get your apps ready for Apple Silicon Macs. Create next-generation Universal apps that take full advantage of the capabilities the new architecture has to offer. Get all the tools, resources, support, and even access to prototype hardware you’ll need. You can also watch a collection of videos from WWDC20 to help you get started.
Tools and resources
Use Xcode 12 beta and these resources to build apps for macOS Big Sur.
Sep 28, 2020 • Filed to: Solve Mac Problems • Proven solutions
At times, when using a Mac, 'Preview' and 'Safari' suddenly display and error message that it has stopped working. You cannot open images, PDF's and other files when 'Preview 'stops working. The same applies to Safari. This article takes you through simple ways to fix the 'Application Preview is not Open Anymore' error.
Part 1 - What Makes Application Not Open on Mac
An application will stop working on Mac due to several reasons including software malfunctions, compromised hardware, and low system memory among others. The error occurs when you are using one of the apps directly or through an associated application.
So what does it mean when an application is not open anymore?
Even though an application seems to be open, it becomes unresponsive. This means that you cannot save or edit your work, and you may have to start all over again after closing the app.
The error message may not pop up instantly, as the app tries to recover from the hanging state, and at such times, you will notice a small dot appearing below the app in the 'Dock' section.
Why is the application Preview/Safari not responding?
One of the main reasons why the application is unresponsive is the corruption of application files by viruses. To avoid this, keep your Anti-Virus and anti-Malware tools updated at all times.
Hardware or software malfunctions with your macOS could also contribute to this error. This can be fixed by restarting the application or restarting the Mac.
Restarting an application or MacOS refreshes the file system and should fix any errors. This article will take you through simple steps that you should use to fix the 'Application Preview is not Open Anymore' error.
Part 2 - How to Fix 'The Application Preview Is Not Open Anymore'
Solution 1 - Force Quit Preview
Although the error message indicates that the Preview is not open anymore, the app may be open but frozen and should be restarted.
There are 2 methods you can use to Force Quite Preview.
Method 1 – Close the Preview using the Force Quite Window.
Step 1 - Hit the 'Cmd+Opt+Esc' keys to bring up the Force Quit window.
Step 2 - You may also access the window through by opening clicking on the Apple logo on the Menu Bar and select 'Force Quit'.
Step 3 - Choose 'Preview' from the applications list.
Step 4 - Click 'Force Quit' and reboot your Mac.
Method 2 – Close the Preview using the Activity Monitor.
- Open the activity monitor using: Finder > Applications > Utilities > Launchpad > Other.
- Click on the CPU tab and then 'Process Name'.
- Choose 'Preview' from the processes list.
- Click on the 'Stop' button in the top-left corner of the Activity Monitor.
- Choose 'Force Quit' and reboot your Mac.
Solution 2 - Reboot Mac Computer
Rebooting your Mac resets all critical system files and fixes all errors because all application files are restarted in their normal, fault-free state.
Method 1 – Soft reboot your Mac
This is preferable since it does not cause errors to your files.
Step 1 - Go to 'Menu > Shut Down'.
Step 2 - Uncheck the 'Reopen windows when logging back in' box.
Step 3 - 'Click 'Shut Down' to confirm and let the Mac shut down completely.
Step 4 - Restart your Mac after 30 seconds.
Method 2 – Hard reboot your Mac
This forces the Mac to shut down without going through the normal shutdown process. This may lead to data loss, so save your files first.
Step 1 - Long Press the 'Power' button for about 10 seconds or the screen goes off.
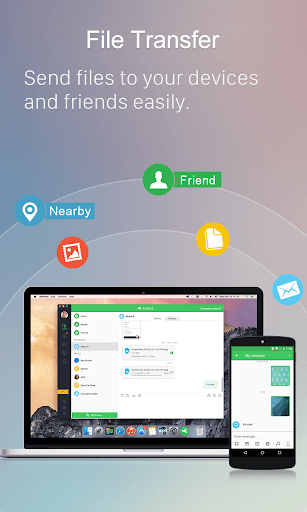
Step 2 - After 30 seconds, restart your Mac normally.
Step 3 - You will get an alert window; click on 'Cancel' so apps are not reopened.
Solution 3 - Remove Preview Preferences
If you still get 'The Application Preview is not Open Anymore' error after using the two solutions above, there may be an issue with your preferences files, which MacOS uses to store settings for the application.
First back up your Mac before removing the preferences files. Alternatively, you can make a copy of your preferences file on your desktop. Go through the steps below and test the 'Preview' app after each one.
Step 1 - Open Finder and then select 'Go > Go to Folder' from the menu bar.
Download Preview Application For Mac Free
Step 2 - Enter ~/Library/Preferences/com.apple.Preview.plist followed by 'Go':
Step 3 - Make a copy of the file on your desktop for safety's sake.
Step 4 - Now reboot your Mac and test 'Preview' again.
Step 5 - Should the 'Preview' show you the same error again, try any of the following files:
~/Library/Containers/com.apple.Preview
~/Library/Containers/com.apple.quicklook.ui.helper
~/Library/Preferences/com.apple.Preview.LSSharedFileList.plist
~/Library/Preferences/com.apple.Preview.SandboxedPersistentURLs.LSSharedFileList.plist
~/Library/Saved Application State/com.apple.Preview.savedState
Don't forget to restart the Mac after each trial.
Solution 4 - Update/Reinstall Mac
Updating or reinstalling the macOS is the last step you should take when fixing 'The Application Preview is not Open Anymore' error. This will restore any corrupted files that may be causing the error.
Method 1 – Update to the latest macOS version
Step 1 - Connect your Mac to a Wi-Fi network.
Step 2 - Go to 'System Preferences > Update Software'.
Step 3 - Download and install the selected updates.
Step 4 - Check the 'Automatically keep my Mac up to date' box.
Method 2 – reinstall your MacOS
Reinstalling your MacOS gives a full new OS which is free from corrupted files which may cause errors.
Step 1 - Start off by creating a backup of your Mac using 'Time Machine'.
Step 2 - Go to 'Menu > Shut Down'.
Step 3 - Click 'Shut Down' to confirm and let the Mac shut down completely. Mouse recorder for mac.
Step 4 - Restart the Mac and install hold the 'Cmd+R' keys.
Step 5 - Enter the 'Recovery Mode' window and select 'reinstall MacOS'.
Step 6 - To complete the reinstallation, simply follow the on-screen prompts.
Step 7 - After the reinstallation is complete reboot the Mac, open the 'Preview' app, and see if the error has been solved.
Recoverit Mac Data Recovery
You may lose files when you get the 'application Preview/safari is not Open any more error. Recoverit Mac Data Recovery is an excellent tool for recovering corrupted or lost files on your Mac. It has powerful features that allow you to recover your lost files in three simple steps.
Features:
- Recovers a wide range of file types using three simple steps
- Recovers files from internal hard disks, cameras, SD Cards and other external storage devices
- Loss-less quality in the recovered files
- Allows you to preview files before you recover them
- Recovers files even after a critical error such as a crash or virus corruption.
Part 3 - How to Fix 'The Application Safari Is Not Open Anymore'
The ' Application Safari is not Open anymore' comes about when your Safari app hangs and cannot function anymore.
Solution 1 - Force Quit Safari
The 2 methods below can be used to Force Quit Safari:
Method 1 – Close Safari using the Force Quite Window.
Step 1 - Simultaneously press the 'Cmd+Opt+Esc' keys to launch the Force Quit window.
Preview Application For Mac
Step 2 - Alternative use 'Menu > Apple Logo> Force Quit'.
Step 3 - Select 'Safari' from the applications list.
Step 4 - Choose 'Force Quit' and reboot your Mac.
Method 2 – Close Safari using the Activity Monitor.
Step 1 - Open the activity monitor using any of these paths:
- Finder > Applications > Utilities.
- Launchpad > Other.
Step 2 - Select the CPU tab and followed by 'Process Name'.
Step 3 - Select 'Safari' from the list of processes.
Step 4 - Hit the 'Stop' button in the Activity Monitor.
Step 5 - Select 'Force Quit' before finally rebooting your Mac.
Solution 2 - Reboot Mac Computer
You can reboot your Mac using any of these steps:
Method 1 – Soft reboot your Mac
Apple Preview App
This is preferable since it does not cause errors to your files.
Step 1 - Navigate to 'Menu > Shut Down'.
Step 2 - Remove the check in the 'Reopen windows when logging back in' box.
Step 3 - Click 'Shut Down' and wait for the Mac shut down.
Step 4 - Switch on your Mac after 30 seconds.
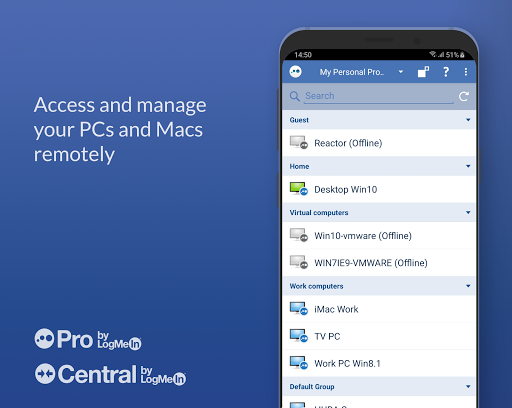
Method 2 – Hard reboot your Mac
Step 1 - Hit the 'Power' button until the screen goes off.
Step 2 - Restart your Mac normally after half a minute.
Step 3 - Click on 'Cancel' once the alert window appears. This stops other apps from restarting.
Solution 3 - Remove Safari Preferences
You can remove Safari preferences using the methods listed below. Check your Safari application after each step.
Step 1 - Go to Finder followed by 'Go > Go to Folder'.
Step 2 - Type ~/Library/Preferences/com.apple.Safari.plist and then 'Go':
Step 3 - Keep a copy of the file on the Desktop in case you need it again.
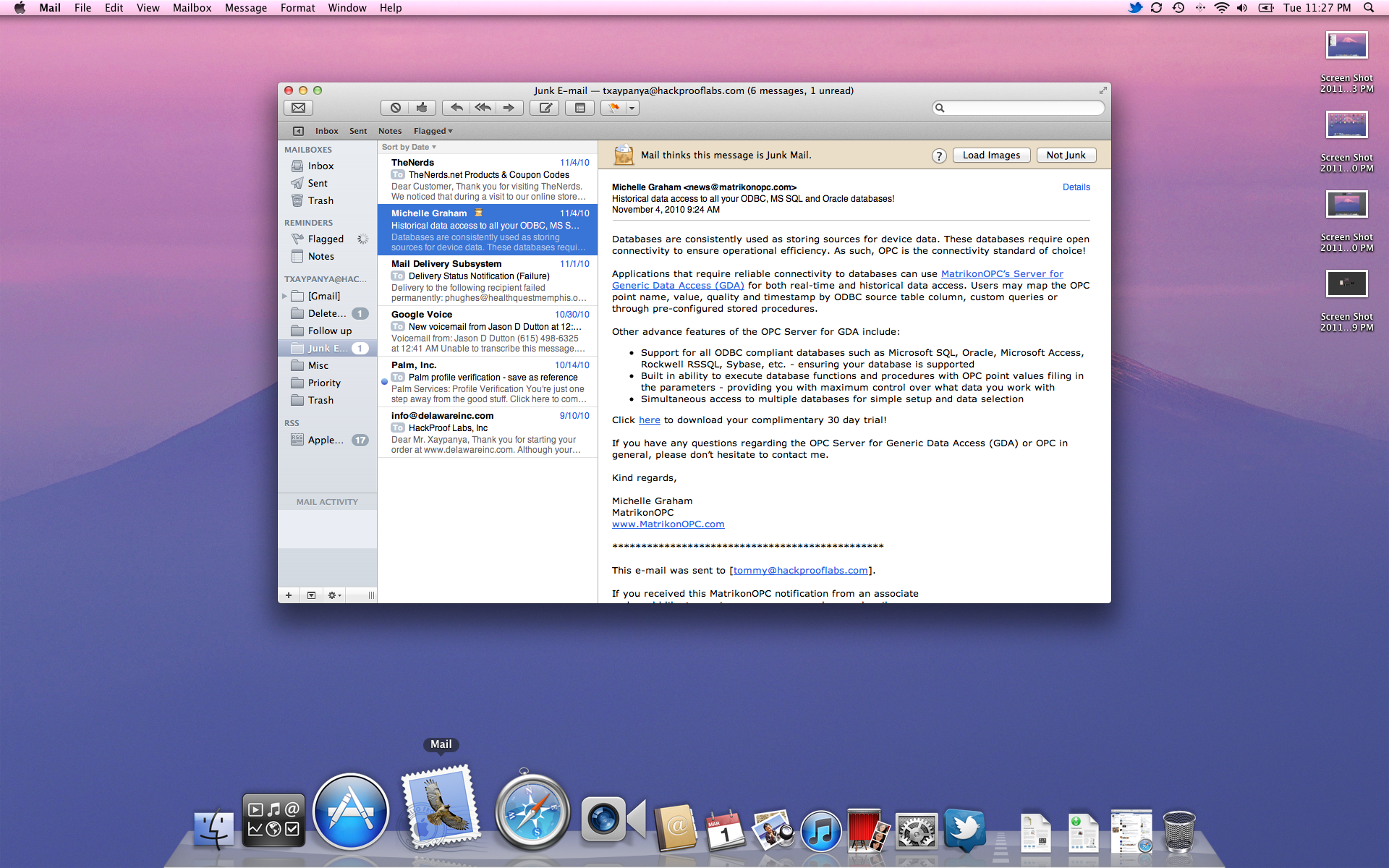
Step 4 - Now reboot your Mac and test 'Safari' again.
Step 5 - Should the 'Safari' show you the same error again, try any of the following files:
~/Library/Containers/com.apple.Safari
~/Library/Containers/com.apple.quicklook.ui.helper
~/Library/Preferences/com.apple.Safari.LSSharedFileList.plist
~/Library/Preferences/com.apple.Safari.SandboxedPersistentURLs.LSSharedFileList.plist
~/Library/Saved Application State/com.apple.Safari.savedState
Restart the Mac after each step.
Solution 4 - Update/Reinstall Mac
Reinstalling or updating macOS serves to replace any corrupted system files and fix 'The Application Safari is not Open Anymore' error by.
Method 1 – Update to the latest macOS version
Step 1 - Connect your Mac to a strong Wi-Fi network.
Step 2 - Navigate to 'System Preferences > Update Software'.
Step 3 - Download and install the listed updates.
Step 4 - Check the 'Automatically keep my Mac up to date' box.
Where Is The Preview Application For Mac
Method 2 – reinstall your MacOS
Start off by creating a backup of your Mac using 'Time Machine'.
Step 1 - Navigate to 'Menu > Apple Logo > Shut Down'.
Step 2 - Select 'Shut Down' then let the Mac shut down completely.
Step 3 - Restart the Mac and then press the 'Cmd+R' keys.
Step 4 - Go to the 'Recovery Mode' window and choose 'reinstall macOS'.
Preview Application For Mac
Step 5 - Follow the on-screen prompts to reinstall.
Step 6 - Reboot the Mac after the installation is complete. Now check on how your Safari performs.
Recoverit Mac Data Recovery
Remember that you can use the powerful Recoverit Mac Data Recovery Tool to recover files that may have been damaged or lost when fixing 'The Application Safari is not Open Anymore' error. With three simple steps, you can recover more than 100 file types without any loss in quality.
Part 4 - How to Prevent an Application Being Not Open
There are some things that you can do in order to avoid 'The Application Preview/Safari is not Open Anymore' error:
- Make sure that your MacOS is always updated. Apple always releases fixes to reported bugs and issues, which are released frequently. Allow the Mac to update automatically and you will see fewer errors where applications freeze up.
- Make sure that you have updated Anti-Virus and Anti-Malware tools. This stops malicious software from corrupting your crucial files.
- Always ensure that you have a powerful file recovery tool with you. That way you can restore deleted files should such errors lead to data loss.
- Use your Time Machine to back up your data regularly. This helps in restoring your MacOS should there be a critical error that causes these applications to freeze up.
Regular updates MacOS and virus/malware protection tools are important. This way, your Mac stays refreshed and you will not get 'The Application Preview/Safari is not Open Anymore' errors anymore.
Closing Words
When faced with 'The Application Preview/Safari is not Open Anymore' error, use the methods laid out above to restore the functions of the stalled applications. Do not forget that any lost data or files can be easily reclaimed using Recoverit Mac Data Recovery.
What's Wrong with Mac
- Recover Your Mac
- Fix Your Mac
- Delete Your Mac
- Learn Mac Hacks
