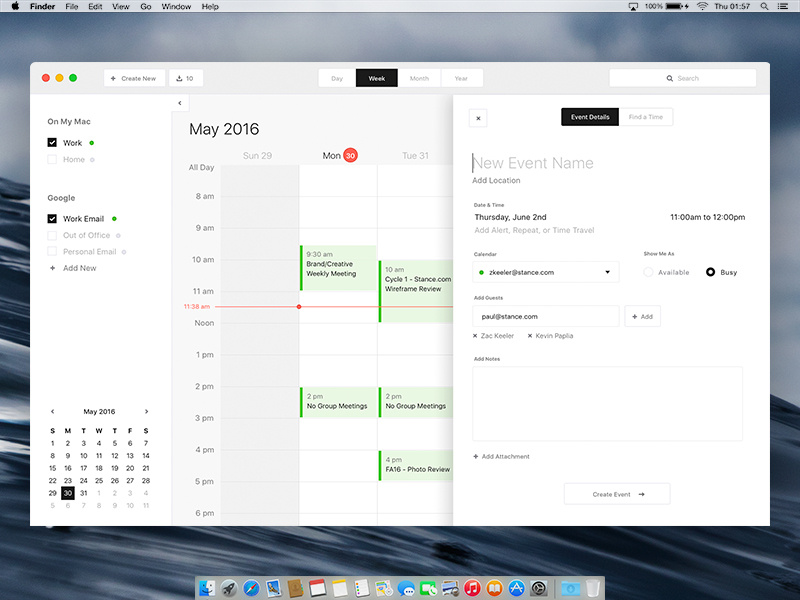Sep 28, 2020 • Filed to: Solve Mac Problems • Proven solutions
If a similar query has brought you here, then consider this your lucky day! A lot of Mac users find it hard to manage their Trash folder. No matter how many times they try to empty it, there is always some or other leftover content in it. Since Mac automatically manages the Trash folder, you might need to take some extra measures to force delete trash. This will let you have more free space on your Mac or get rid of your sensitive content. In this post, we will make you familiar with 6 different ways on how to force delete trash on Mac.
Part 1: Reasons You Need to Force Empty Trash on Mac
Triumph for mac. Before uncovering ways to do macOS force empty trash, it is important to know the reasons. The following are some of the major triggers for taking this action.
Use Mac’s Terminal. While it might seem a bit complicated, using Terminal is the best practice to. Unlike Mac OS 9 where you could hold the option key down while emptying the trash, this does not work on Mac OS X (as of 10.3.3). Trash Lock Files will unlock all the files in the trash and then. 1 Use Terminal to Empty Trash on Mac. In the days of Mac OS X, the command sudo rm -rf /.Trash/ was used to force empty Trash. But today, for those using El Capitan or Sierra or even something higher, these steps below prove to be more efficient and effective if you intend to force empty Trash using Terminal on Mac. Oct 03, 2012 Files in Trash. If you simply put files in the Trash you can restore them by opening the Trash (left-click on the Trash icon) and drag the files from the Trash to your Desktop or other desired location. OS X also provides a short-cut to undo the last item moved to the Trash -press COMMAND-Z. If you empty the Trash the files are gone. Empty Trash Automatically selects “Remove items from the Trash after 30 days.” Other ways that macOS helps automatically save space With macOS Sierra or later, your Mac automatically takes these additional steps to save storage space.
- Sometimes, users simply need to get rid of their sensitive or private content from Mac so that no one else can access it again.
- If your Mac is running low on storage, then you would get some free space by getting rid of unwanted data from the trash.
- By getting rid of any trash content, you can also speed up the processing of your system as well.
- If you are reselling your Mac, then you should also make sure that you force delete the trash from Mac for your security.
Part 2: How to Empty Trash on Mac
No matter what the reason is, you can easily learn how to force delete trash on Mac by following the right approach. Here are some easy solutions to force delete trash that you can try.
Method 1: Use Mac's Terminal
While it might seem a bit complicated, using Terminal is the best practice to take complete control over your Mac. For instance, by entering the right commands, you can do almost anything on a Mac – and forcefully emptying its trash is no such exception. Here's how you can learn how to force empty trash on Macbook Pro and other Mac versions.
Empty Trash Mac Os
- Firstly, we need to launch Terminal on Mac. The easiest way to do this is by opening Spotlight and looking for Terminal from here. Just make sure that you are using the administrator account to get privileged access.
- Once the terminal window is opened, enter the keyword 'sudo rm –R' (without the quotes). Make sure you place space before '-R' and don't press enter as of now.
- Now, open the Trash folder on your Mac and select all files on it. Drag these files and drop them to the Terminal window.
- After dropping these files, press enter. You would be asked to type the admin password for your Mac to proceed.
- Press enter after typing the correct password and wait for a while as it will force empty trash on Mac.
Method 2: Using the Trash App Utilities
There are tons of third-party apps out there as well that can help you force empty trash on Mac Yosemite, Sierra, High Sierra, and other macOS versions. Though, before you download any file shredder app, just make sure it works for your macOS version. There are freely available as well as paid apps to force delete trash and manage your Mac storage. Some of these common apps are Trash it, Stellar Wipe Mac, MacClean, Mac Optimizer, Cocktail, CleanMyMac, and so on. From these options, let's learn how to force empty trash on Mac using CleanMyMac.
- Firstly, install the CleanMyMac app on your system and launch it whenever you wish to force delete trash on Mac.
- From the provided options on the left panel, visit the 'Trash Bins' feature. Click on the 'Scan' button to look for all the saved content from the Trash folder.
- You might have to wait for a while as CleanMyMac would extract the data from the Trash folder.
- In this end, you can review the extracted content and the size of the Trash folder. Simply click on the 'Empty' button and wait as it would force delete trash content.

Method 3: Restart and Try Again

There are times when even after deleting data from the Trash folder, it isn't removed. If you have followed the right approach, then consider restarting your Mac. If the application is running in the background, then a restart would get rid of the temporary files in the process. Therefore, it will also force empty trash on Mac as well.
- Simply click on the Apple logo on the screen (on the top left corner).
- From the provided options on the list, choose to 'Restart' your Mac.
- As a countdown would be started, click on the 'Restart' button again to confirm your choice.
- 4. Wait for a while as your Mac would be restarted.
Method 4: Empty the Trash folder in 'Safe Mode'
Sometimes, when we restart Mac in the normal mode, the Trash folder stays intact. To overcome this problem, you can consider restarting your Mac in the Safe Mode instead. Later, you can empty the trash when your Mac is in the Safe Mode. Here's how do you force empty trash on Mac via Safe mode.
- Firstly, simply go to the Apple logo and click on the 'Restart' button to reboot your Mac.
- As your Mac would restart, hold the Shift key on the keyboard. Keep holding it when the Apple logo would appear on the screen.
- This will boot the Mac in the Safe Mode instead with minimum features. Now, go to the Trash folder and empty it.
- In the end, click on the 'Restart' button and let your Mac reboot in the normal mode. Just make sure you don't press any key this time so that it restarts normally.
Method 5: Use the Option Key to Force Empty Mac Trash
This is an old trick for previous Mac versions that you might consider trying. Mostly, it will only work if your Mac is older than the 2015 version. Since the Option key lets us access certain key features of an application, it can also help us force delete trash on Mac as well.
- Locate the Trash folder on your Mac's dock and hold the mouse on its icon.
- As the context menu would appear, press the Option or the Shift + Option keys at the same time.
- Click on the 'Empty Trash' option from the list.
- As a pop-up would appear, confirm your choice by clicking on the 'Empty Trash' button again. You would have to wait for a while as your system would wipe the Trash folder.
Method 6: Disable System Integrity Protection
The System Integrity Protection (SIP) is a native Mac feature that was introduced in macOS 10.13 and exits in every later version. It protects third-party apps to access certain features on Mac. Therefore, if you are using a third-party tool to do Mac force empty trash in use, then you need to disable SIP on Mac first. Here's how you can turn off the System Integrity Protection feature on Mac.

- Firstly, restart your Mac in the Recovery Mode. Simply restart it and keep pressing the Command + R keys to enter the recovery mode of your Mac.
- Once the recovery mode would be loaded, go to the Utility option and open Terminal.
- Type the 'csrutil disable' command and press enter. After a while, restart your Mac in the normal mode.
How to Recover Data from Emptied Trash
Sometimes, users end up deleting data from the Trash bin accidentally as well. If you have also done the same, then consider using Recoverit Data Recovery Mac. It runs on every leading macOS version and will let you restore your lost, deleted, or inaccessible content in all scenarios. Even if you have formatted a drive or have emptied the Trash, the advanced tool will extract your data. It features different scanning modes and will let you preview your data before restoring it.
To use Recoverit Data Recovery for Mac, follow these simple steps:
Step1: Select the location:
Firstly, launch the Recoverit Data Recovery application and choose where you wish to perform the data recovery operation. Just make sure the System Integrity Protection feature is disabled beforehand.
Step2: Scan selected location:
Trash For Mac Os 10.10
As the application would scan the selected location, wait for a while for it to extract the deleted content.
Trash For Mac Os Versions
Step3: Preview and Recover the Files:
After completing the process, the application will display the results on the interface. You can preview your photos, videos, etc. here and select the files you wish to save. Click on the 'Recover' button in the end and get them back to a safe place. Tiny take for mac.
Conclusion
That's a wrap, everyone! I'm sure that the guide would have helped you force empty trash on Mac by following these proven techniques. Apart from that, if you have accidentally deleted data from the Trash bin, then consider using Recoverit Data Recovery. An exceptional data recovery tool for Mac, it will let you get back your lost files under different circumstances and from various sources.
What's Wrong with Mac
- Recover Your Mac
- Fix Your Mac
- Delete Your Mac
- Learn Mac Hacks