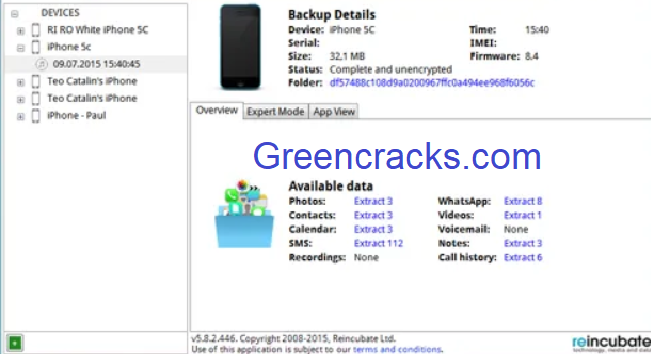Despite the complexities and limitations, gaming on Mac is fun. Well, you must know that Mac is quite a robust and secure system to handle your gaming speed, configurations and settings provided you know a few tricks.
Disable apps that start up automatically and keep other apps closed during gaming time. Any apps that are open will consume resources, weakening the performance of your Mac. One of the biggest consumers of resources is your web browser, so make sure. So I just got fortnite BR and i tried to run it i was very happy. And it ran pretty slow. It freezes ever second or 2 very choppy game play. I was wondering different ways to speed up my mac to make it better for gaming. Online Gaming can often benefit from some fine-tuning of Windows TCP/IP settings and the Network Adapter properties. This article is intended to supplement our general broadband tweaks and list only TCP/IP settings that are specific to online gaming and reducing network latency.
From making enough space to download and run games to purging inactive memory, running terminal commands to closing all the unnecessary apps, there are various methods by which you optimize Mac for gaming. Moreover, after making all the required software updates, hardcore gamers can also think of upgrading to new hardware such as eGPU or new SSD, but that is optional. So gamers, are you ready to set up your Mac for gaming? Let’s do it!
How To Optimize Mac For Gaming
1. Check The Status Of Disk Usage
This is one of the best ways to keep your Mac in good shape as well as optimize it for gaming. If you go through the details of Mac, you can find startup apps, resource-hogging or unwanted apps or other utilities that keep running in the background without our knowledge.
Status Of Disk Usage:
For this, Disk Inventory X is a free and potential tool that has been running for years and quickly displays the status of disk usage in a textual and visual manner. This step is essential as it will help you understand how much space on your Mac is occupied. So, you will know precisely how much space you need to retrieve to play games seamlessly and get optimum performance.
Although you can also find the disk space of your Mac by clicking Apple icon > About this Mac > Storage, yet the minute details are easily covered by Disk Inventory X and hence recommended.
Clean The Clutter& Optimize Mac For Gaming:
Smart Mac Careis our favorite tool, and we highly recommend this optimization suite to all the gamers. As it keeps Mac healthy by retrieving chunks of space, improving boot time and deleting redundant data like duplicate files, unwanted apps, etc. Its automatic scanning and cleaning not just improves the overall performance of Mac but also can be helpful for Mac games.
You might also be aware of the fact that games may require a lot of gigabytes whether you play it from Steam or download them on your Mac. That’s why it is recommended that atleast 15% of free space or 18GB space is available on your Mac, even after a game is downloaded, for it to function seamlessly. Maintaining it manually can be cumbersome. For it, you must rely on a third-party tool like Smart Mac Care, which can clean your junk files, duplicate, uninstall unwanted apps, which in turn, recovers space and maintains the system health.
2. Disable OS X Features (Notification Center & Dashboard)
The native features are hardly used for everyday purposes, yet they take up the processing power and RAM, hindering the good gaming experience. Thankfully, they can be easily disabled or enabled using Terminal as and when required.
2.1 Disable/Enable Dashboard:
- To disable, click on Spotlight icon from the menu bar and type ‘terminal’ or go through Applications > Utilities > Terminal.
- Enter the command: defaults write com.apple.dashboard mcx-disabled -boolean YES
- Next enter: killall Dock
These two commands above will restart the Finder with the dashboard being disabled.
In case you want to enable it again, follow these steps:
- To enable; defaults write com.apple.dashboard mcx-disabled -boolean NO
- Next enter: killall Dock
2.2 Disable/Enable Notification Center:
- To disable: Open terminal once again and enter command: launchctl load -w /System/Library/LaunchAgents/com.apple.notificationcenterui.plist
- Next enter: killall NotificationCenter
:max_bytes(150000):strip_icc()/safari-8-accessibility-3-5806978b3df78cbc283c7557-5824a26c5f9b58d5b167ffd2.png)
- To enable: Open terminal once again and enter command: launchctl load -w /System/Library/LaunchAgents/com.apple.notificationcenterui.plist
- Next open Finder, press Command + Shift + G and copy-paste /System/Library/CoreServices/
- Restart your Mac, and you will be able to get back your Notification Center.
As both processes keep running in the background, it is better to keep them disabled and utilize it to get better gaming experience than ever.
3. Stop The Apps From Starting Automatically
Does this happen to you as well that when you log in to the system, various apps start automatically and hog the system resources? Well, if it is happening, you can disable login items and optimize your Mac for gaming.
For this;
Go to click on Apple icon > System Preferences > Users and Groups > Login items. Here, you can select the app that you do not want to pop-up or rather select all of them and click on the ‘-’ sign below.
4. Close All Applications & Menu Bar Apps
Your Mac will inevitably run at a slow speed, and your performance of your games would not be as expected when multiple applications are running behind. Hence, this step is another necessity of the list.
Check your dock and quit all the running applications by right-clicking on them and selecting Quit. Looks like a small process but believe me it’s an effective one!
5. Configure Game Settings
Your games’ in-built settings can be tweaked side by side while you optimize Mac for gaming and learning how to make the gaming experience better. These settings can be different, depending on the game. Hence we will tell you some generalized tips here that will help you with most of them.

- Go to Graphics settings from the options and select in between Low, Medium and High to suit your graphics card.
- Go to Game settings or Options within and make the screen resolution settings appropriate as per the game requires.
Play the game, and you will be able to decide which settings ideally suit your game.
6. Play In Different Viewed/Windowed Mode
Not many people believe this, but playing games in different modes do help in recognizing the speed and graphics variation of the game. You can always try for both the options, including Windowed mode or full-screen mode one by one.
You can switch between modes by visiting Video or Graphics settings of the game itself. Switch the options and find the most suitable mode as per speed, texts display and transient graphics.
7. Keep Checking Activity Monitor
Activity Monitor is an in-built tool of Mac, which is capable of explaining where and how Mac is using memory, CPU usage, Energy consumption, etc. It can also show you which application is running behind when you are enjoying your favorite games on Mac.
Other than this, you can also keep track of RAM and CPU usage, especially when you hear the fans running at speed while playing games on Mac. If any of the tasks is taking a toll on resources, you can simply choose to end it right from here.
8. Keep Software Up To Date
Now, this seems obvious, but the step helps in maintaining the process of the system as well as optimizing Mac for gaming. Keep visiting the App Store to find any new update on the game as any kind of bug might be slowing down the gaming speed. You can even let Mac update all the gaming or other applications to stay up to date with a simple tweak.
Just go to System Preferences > Applications > Tick mark the ‘Automatically check for updates’.
Also, make sure that you update all software, including OS for the smooth performance of Mac, which, in turn, helps in removing any bugs or glitches as well.
Photos app for mac. ICloud Photos can help you make the most of the space on your Mac. When you choose “Optimize Mac Storage,” all your full‑resolution photos and videos are stored in iCloud in their original formats, with storage-saving versions kept on your Mac as space is needed.
And you are good to go!
9. Run Windows To Play Window-Specific Games
We know that your Windows users’ friends might be telling you the story of cool games that they enjoyed last week, but it is still not available for Mac. Even in this case, you are at luck as Mac lets you install Windows on your system and let you enjoy the same way your friends are.
There are various methods by which you can install Windows on Mac. So, check out how to run Windows on Mac?
EXTRA TIPS
We are sure that you have got all the tips and tricks on how to optimize Mac for gaming. But we have something else for you. All these methods were focused more or less on the internal settings. Yet if you are someone who wants more to enhance your gaming experience on Mac, we have some quick suggestions for you.
Upgrade HDD / SSD
While learning how to optimize Mac for gaming, this trick is good to try! Do not limit yourself to graphics or processors as hard drives play an essential role in letting your game load in no time, boots the system quickly and improves the system tasks.
It is best if you upgrade to SSD if your Mac doesn’t come with one. Learn the working mechanism of SSD and make sure you go for those SSDs which can upgrade in future and optimize Mac for gaming.
Upgrade Your RAM
RAM plays a crucial role for smooth gaming on any system and so on Mac. Explore your Mac with Activity Monitor, and if your system needs better memory, better upgrade it.
Some gamers are comfortable with 4GB of RAM, but some of them require more and upgrade their RAM to 8GB or even 16GB. Which gamer are you? Define and upgrade!
Try External Graphics Processor or eGPU
- For this trick and before investing, you need to find if your Mac is compatible with Thunderbolt 3 standard by identifying the port. In addition to the internal video processor, eGPU provides additional performance for professional apps, 3D gaming, VR content and more for the enhanced gaming experience.
- A good eGPU is capable of accelerating apps, allows VR headsets to connect and let you charge the MacBook Pro. It surely is a costly affair to invest in a good eGPU, but those gamers who have afforded it already are pretty content with their Mac for gaming sessions.
Additional Tip: Feeling generous, if yes, then check out the new Mac Pro, which comes with robust Xeon processors up to 28 cores, Apple Afterburner, a revolutionary Accelerator Card and more.
We Are Listening!
What do you have to say about all the tips and tricks for optimizing Mac for gaming? Let us know in the comment section below. Also, follow us on Facebook and YouTube for cool tech-updates every day.
Responses
KEY HIGHLIGHTS:
- Windows PC is undoubtedly a great operating system. However, unlike an ideal gaming console, a desktop or laptop’s system, resources are not exclusively designed for gamers.
- The main aim behind using a dedicated gaming performance booster is to kill services, unwanted processes, background tasks, useless programs that are hampering the required Memory, or RAM to run a game.
- Listed Windows Game Speed Boosters & Optimizer Solutions are well-designed to enhance overall system performance by fixing common PC errors, eliminating junk, freeing up storage & helping with registry repairs.
- The rest of the game boosters for PC provides additional optimization options for recording gameplay, organizing game libraries, defragging RAM, FPS counters and so on.
The thrill of playing games on Windows PC or a Laptop can get ruined if it starts to lag. A situation that most of the PC gamers face pretty often!
That’s where dedicated game optimization & boosting software shines. These Windows utilities optimize your PC for playing high-end games, thus making the experience enjoyable instead of frustrating. Let’s check out some of the Most Popular & Useful Game Boosters for Windows 10 & other versions. Learn how beneficial they can be, for better gaming performance & experience!
Our Top 3 Choices
Advanced System Optimizer
| Best choice |
WTFAst
| Best choice |
Razer Cortex
| Best choice |
In Hurry? Watch This Quick Video To Know About Top Game Boosters & Optimizers For Windows 10 & Other Versions!
What Is A Game Booster Or Optimizer?
Game booster or optimizer just as the name suggests are dedicated software that helps in significantly improving PC gaming performance. The Windows utilities are simply a way to make a process optimal, boost FPS & increase your GPU’s performance in general. The software limits the background operations when a user is playing games on the computer or laptop.
Using these top game boosters helps users to manage a stable frame rate while eliminating common PC problems like running too many background processes, services, tasks, programs, occupied memory & so on. Once you run the Best Gaming Booster, it helps the OS to free up RAM, minimize disk activity and CPU load.
Most programs enable you to switch between normal mode and game mode with just a press of a single button, while some programs could recognize games and make things automatically easier.
What Are The Benefits Of Using A Game Booster?
Well, playing games on your computer automatically occupies most of the system resources and since the PC needs to work at an optimum rate, so that a player doesn’t feel any lag. A Game Booster & Optimizer quickly cleans-up, terminates certain processes & provides systems with much-needed extra punch for boosting gaming performance.
The software decreases efforts and time you’ll consume looking for and downloading drivers, spotting, and shutting down background processors. Also, when you are done playing games, it will switch back to all the settings they were before.
Using a PC optimizer for gaming drastically increases the performance of your system. While there is countless such software available in the market, we have listed the most effective 10 Best Game Optimizers for Windows 10, 8, 7 and older versions to make the selection process easy for you!
Other Top 5 Game Boosters & Optimizers 2020 (Comparison)
| Top Gaming Booster Software | Price | Boost FPS | Internet Speed Accelerator | Defrag | Eliminate Useless Processes |
|---|---|---|---|---|---|
| Wise Game Booster | Free | Yes | Yes | No | Yes |
| MSI Afterburner | Free | Yes | No | No | Partially |
| iObit Game Booster | Free | Yes | No | Unknown | Yes |
| Game Fire 6 | Paid | Yes | Yes | Yes | Yes |
| GameBoost | Paid | Yes | Yes | Yes | Yes |
11 Best Game Boosters for Windows PC 10, 8, 7 in 2020
Without further ado, let’s check out the list of Top 11 best Gaming Performance Booster Software!
1. Advanced System Optimizer
A multipurpose optimizer, Advanced System Optimizer is excellent software to keep your Windows PC or Laptop in tip-top shape by cleaning unnecessary temp files & residues to maintain high performance continually. This PC optimizer for gamine is quite easy to use & ensures smooth functioning of your system after each scan. Advanced System Optimizer is one of the best game booster software for Windows as it quickly lets users switch between the game and other programs or desktop without degrading performance.
| Latest Version | Supported OS |
| 3.9.3645.17962 | Windows XP / Windows Vista / Windows 7 / Windows 8 / Windows 10 |
Read Now: Why Your PC Needs Advanced System Optimizer?
2. WTFAst
If you are facing issues like frequent lag and high ping, then WTFast is the software for you. It’s a well-designed game boosting utility to optimize PC games in a few clicks. WTFast stands apart from the rest top game optimizers, as it dedicatedly focuses on increasing the Internet speed for smooth gaming performance while playing online. It significantly reduces game lag and decreases ping that reduces slowdowns during online multiplayer sessions as well.
| Latest Version | Supported OS |
| 4.15.1.1894 | Windows 7 / Windows 8 / Windows 10 |
3. Razer Cortex
One of our favorites on this list of Best game optimizers for Windows is Razer Cortex. It is quite popular in the gaming community. The Free gaming performance booster software ensures the smoothest experience by shutting down all the applications that are not required while gaming. The entire focus of your systems, GPU, CPU and RAM is channelized towards the game. Some noticeable features brought by Razer Cortex are: Freeing up invaluable memory & RAM, Capability to restore PC to the previous state when you are done playing, Provides higher FPS by managing native & installed apps & more.
| Latest Version | Supported OS |
| 9.8.14.1216 | Windows 7 / Windows 8 / Windows 10 |
4. Wise Game Booster
Wise Game Booster is another worth trying game optimization software known for its simple and easy to use features & interface. It increases the game stability by halting all the programs that are not required while playing. Instead, all the resources are used to boost the performance at its maximum level for the unbeatable gaming experience. After a quick scan, Wise Game Booster suggests what actions are required for each process and service. It’s one of the best game boosters for novice users.
| Latest Version | Supported OS |
| 1.54.78 | Windows XP / Windows Vista / Windows 7 / Windows 8 / Windows 10 |
5. MSI Afterburner

Meet the best game booster software, MSI Afterburner for your Windows 10 machine. This is one of the few solutions which offer overclocking options. Apart from the usual functions that every top game speed boosting tool provides, it lets the user customize the fan speed, benchmark video record, and monitor. It offers full control over the GPU voltage and frequency. You can certainly modify the fan speed so that you can avail full potential of the installed graphic card. The PC optimizer for gaming also gives information on the usage, temperature, clock speed, and voltage.
| Latest Version | Supported OS |
| 4.6.2 | Windows XP / Windows Vista / Windows 7 / Windows 8 / Windows 10 |
6. IObit Game Booster
IObit Game Booster certainly helps to peak performance that is mostly enjoyed by dedicated gamers. The gaming performance optimizer works by thoroughly cleaning RAM, intensifying processor performance & eliminating useless background processes. It means, even if you are using an older PC, Game Booster by IObit is undoubtedly the excellent choice to enjoy the latest games without any lag & would take your experience to the next level.
| Latest Version | Supported OS |
| 4.1.59.0.1 | Windows XP / Windows Vista / Windows 7 / Windows 8 / Windows 10 |
7. Game Fire 6
Our list of Top Game Booster & Optimizer for Windows 10 PC is undoubtedly incomplete without mentioning Game Fire 6. It is a powerful Windows utility that can skyrocket your gaming experience with just one click. The gaming performance accelerator channelizes all necessary resources for smooth functioning & ceases all the running background processes that may interfere with the game. Unlike other Windows solutions mentioned here to optimize game performance, it helps users to organize their games at one place.
| Latest Version | Supported OS |
| 6.4.3301 | Windows Vista / Windows 7 / Windows 8 / Windows 10 |
8. GameBoost
The list of best game optimizers for Windows would be incomplete without GameBoost by PGWARE. Apart from the usual game boosting functions that all the Best Game Optimizer Tools offer, it also helps users to enhance the Internet speed. Using this top game accelerating software, you can see a noticeable improvement in the animations, refresh rate, and CPU speed. GameBoost can change the default frequency of specific components such as your graphics processor. It operates most of the things automatically without much user interaction.
| Latest Version | Supported OS |
| 8.5.18.2020 | Windows 7 / Windows 8 / Windows 10 |
9. Mz Game Accelerator
Mz Game Accelerator is one of the oldest yet most effective game optimizer & booster apps for Windows PC. All thanks to its extremely easy to use interface and ability to maximize gaming performance. One doesn’t have to restart the system after initializing the software. Like other software in the category, it puts a halt on all the programs that are not essential to run a game. Mz Game Accelerator is very light on the system resources, thus increasing the efficiency of PC/Laptop. In case you have a comparatively older system, then this is the top game booster solution to choose.
| Latest Version | Supported OS |
| 1.1.0 | Windows XP / Windows Vista / Windows 7 / Windows 8 / Windows 10 |
10. ToolWiz Game Boost 3
Toolwiz Game Boost is excellent Windows software to optimize PCs for playing high-end games. The software defragments all the useless game files and makes CPU and RAM efficiency higher. Apart from shutting off the processes that hamper system performance, it lets users know when it’s time to update the Drivers. Despite being a freeware, gaming booster for PC it is safe and secure to use. It offers a basic interface that makes it very easy for novices to use the Windows utility & improve the gaming performance effortlessly.
| Latest Version | Supported OS |
| 1.3.0.0 | Windows 7 / Windows 8 / Windows 10 (Both 32 Bit & 64 Bit) |
11. SpeedItUp Extreme – Free Speed Booster
The Game speed booster & optimizer software claims enhance your system’s capabilities by 3X times. By keeping the system clean, it notches up the performance. As the name entails, SpeedItUp optimizes the Windows PC and cleans up unnecessary occupied storage space & memory that might hamper your performance. The software also works on increasing the speed of the Internet by clearing the junk files timely. The free Gaming boosting software for PC is suited for beginners, as they don’t need to grab any technical knowledge to use the utility.
Adobe cs3 master collection free download - Adobe Master Collection CS5.5, Adobe Illustrator CS6, SiteGrinder Mac for Photoshop prior to CS3, and many more programs. Free photoshop software for mac. Add Adobe Stock to Photoshop and get 10 free images. Adobe Stock gives you access to millions of images, graphics, and videos available right inside Photoshop. Try a free month and download up to 10 high-res images. Cancel risk-free within the first month. Photoshop cs3 free download - SiteGrinder Mac for Photoshop prior to CS3, Adobe Photoshop CC, Photoshop Updater, and many more programs.
Tcp Optimizer Gaming Tweaks
| Latest Version | Supported OS |
| 4.00 | Windows 7 / Windows 8 / Windows 8.1 / Windows 10 |
Optimise Mac For Gaming
Our Take: Top Boosters to Optimize Gaming On Windows 10, 8, 7 PC
According to us, the best game boosters for Windows 10 PC are Advanced System Optimizer & Razer Cortex.
Advanced System Optimizer not only serves as the best PC optimizer for gaming but also boosts system performance significantly. It can protect your system from malicious content, clean junk, keep drivers up to date and defrags the computer for smooth performance. In a nutshell, it is excellent software if you are looking for an overall PC optimization suite. However, if you are looking for a product which mainly works as a game booster, then Razer Cortex should be the one to choose. This popular game booster tool provides higher frames per second & smoother gaming performance by killing unnecessary apps running.
Mac Os Tweaks
To conclude, if you need software that improves the performance of your computer, then go for Advanced System Optimizer. However, if you just want a game booster and want to play games without experiencing any lag, then get Razer Cortex, Game Booster!